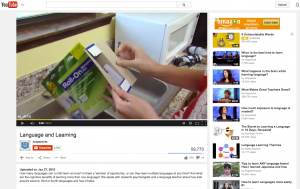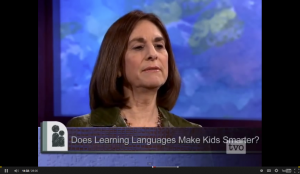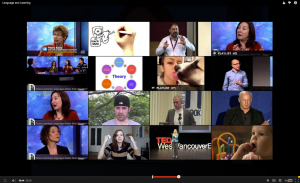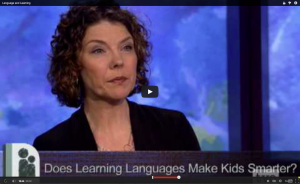Before I knew this trick, I always felt I had to be the Youtube police for my class. Ideally I would play only the videos I intended to play, and turn down all the other requests from students (well, at least most times)—–the recommended/related videos that Youtube shows on the right side bar (and also at the end of the video) are either amazingly attractive or not appropriate for class.
I could remember one time during a class session on the stages of human language development, I showed students two babies “talking” and then two toddlers talking. Of course, students begged to see the other similar videos. Yes, I admit they are so cute! “Could you just show that ONE, PLEASE?” and everybody had a different one they wanted to see. I wish I knew how to tailor the Youtube URL then, so I didn’t have to be the stubborn teacher who was too mean to be fun. Since I have learned this trick now, I wanted to share this with you. If you have a soft heart like I do and find it a bit too harsh to say no, or simply don’t want to waste time negotiating with students, you can tailor the URL to prevent this happening in the first place. This will also be good for the Youtube URLs you give to class online too (such as in Moodle), so that your students won’t spend hours at home watching endless Youtube videos.
So here is the original Youtube video, the URL looks like this: [https://www.youtube.com/watch?v=hW_qpta6zb4]
When you follow this URL, you will see a screen like this:
This is very distracting. Our eye naturally go to the right side, driven by our natural curiosity. Also, there is ads—-such a waste of time and who knows what they are selling! Good news is, you don’t have to go through this. Here is what you do: Go to the original URL, and erase the “watch?v=” in the middle, and type in “v/” , and at the end, add “?version=3” So now the URL looks like this: [https://www.youtube.com/v/hW_qpta6zb4?version=3] When you follow this new link, you will see the video is now automatically in full screen, and, there is NO ads!
I don’t remember how many times when I prepared for class videos, I had to write myself a note with the section I wanted to show to students, like from 14:15 to 16:44, and I keep my fingers crossed that I don’t lose the note. Then when I got to class, I had to challenge my eyes and hands so I could start at the exact right moment. With this next trick, you don’t have to worry about that anymore!
Here is what you do: You find the part of the video you’d like to show students, and write down the times. For example, in this video, I want to start at 14 minutes and 15 seconds (that’s 855 seconds), and end at 16 minutes and 44 seconds (that’s 1004 seconds). So I need to go to the previous URL: [https://www.youtube.com/v/hW_qpta6zb4?version=3] and add “&start=855&end=1004” Now the new URL is :[https://www.youtube.com/v/hW_qpta6zb4?version=3&start=855&end=1004]. When you load this page, you’ll see the video looks like this:
As you can see in the progress bar down below, it’s only to show you the section that’s loaded. However, at the end of the section, you are going to see some recommended videos, the screen looks like this:
How to we stop this? Very easy! Simply add “&rel=0” and the end, and this is how the video ends:
One last trick! How do you let these videos play automatically (without you click the play button). Simply add “&autoplay=1” and the end of the URL.