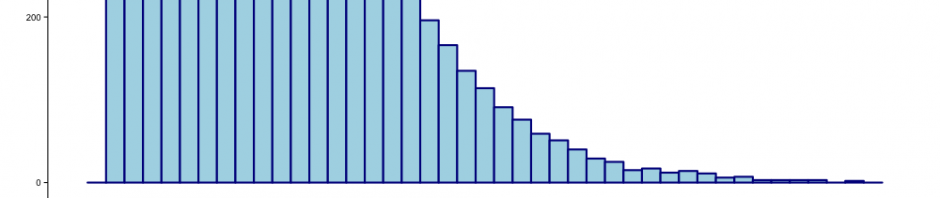Screenflow is great for screencasting, but this grab bag of tips can be applied to any screencasting scenario (there’s loads of free screencast software on the web as well). Quicktime can also do screencasting.
Preparing your computer for screencasting:
- Hide your dock. No one needs to see all of your applications, and they serve as a distraction for viewers.
- Temporarily move documents off your desktop. Again, minimize distractions. Plus, it gives you a chance to do a little spring cleaning on your computer 🙂
- Turn off other unneeded programs. Nothing is more distracting than a bouncing mail icon or an AIM popping up while you are screencasting, or if you are giving testimony in court via Skype (but that was another problem).
- Minimize tabs/bookmarks on your browser. No one needs to see your bookmarks, developer bar, or shortcuts, and they will distract viewers from focusing on the topic of your screencast.
These steps minimize the clutter one might see in a screencast. Less clutter is less distracting for the viewer, and keeps them more engaged and focused on what you’re trying to teach them.
Minimize your mouse movements to only those actions necessary for directing the viewer to a specific area on your screen.
If you move your mouse about while talking, the viewer will focus on the mouse moving about, and not the content that you may be verbally giving. Only move the mouse when necessary.
If you need to focus your viewer’s attention on mouse movements/callouts:
If you’re using callouts or zooming into a portion of your screen, try to use a zoom in or “build,” as the screencapture program Screenflow calls it. Zooming into an area of focus tends to be less jarring for the viewer, and helps them locate the position of the mouse, or the area you want to focus in on.
Use a good microphone, in a room with minimal background noise.
Having good audio is key to any good video. Using a good mic and a good recording environment is key to making this happen. If you’re recording in a room, close the doors and windows, turn off your radio, phone, etc. Any external noises are distracting to the viewers. A usb mic is(almost always) going to be better than your built-in microphone in a laptop; a lapel mic (also known as a lavalier, or lav, mic) is pretty unobtrusive, and usually gets the best audio quality, especially if you are recording yourself in a video.
Turn off your phone, Skype, AIM, etc.
This has been mentioned before, but it bears repeating: Turn off any programs that might display distracting messages or notifications, and turn off all phones. Don’t do something like this (start at 7m44s):
If recording yourself in a screencast:
- Don’t wear striped clothing. This tends to confuse the camera, and make very jaggedly-looking edges. Watch this video.
- Make sure your face is lit. A simple lamp off camera lighting up your face can easily do the trick. Double points if you use a backlight to separate yourself from the background. Triple points if you do a 3-point lighting setup.
- Reframe your video image to reduce any distracting background clutter. Double points if you use the rule of thirds; triple if you know the rule of thirds but break it in an aesthetically pleasing manner.
After recording your video, edit the video
After you have pushed the stop button, bring the video into your editing software of choice and edit out the parts that don’t need to be there (such as when you may have lost your train of thought, if you say “um” too many times, or any place where there’s a longer-than-needed pause.
Watch other videos
Most good screencasts have good content AND good production values. Take note of other screencasts that you like and identify what makes them good from a production point of view. Identify where their microphone is, where their light source(s) is coming from, etc.