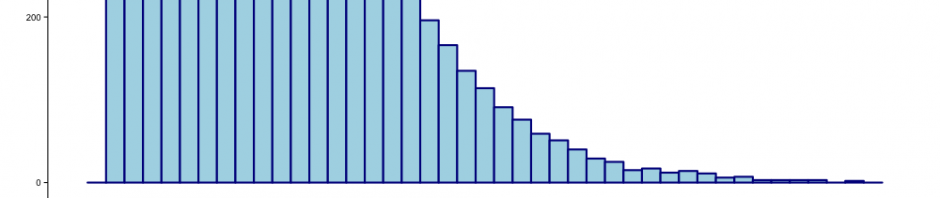You can either embed a single media item in Moodle, or embed a playlist in Moodle, which contains multiple media items.
Embed a single media item into Moodle
Go to ensemble.reed.edu and login, and locate the media that you wish to embed.
Note: Be sure that the media has been published; if there is no Embed icon, you will need to publish it first.
Click on the Embed icon located below the media thumbnail.
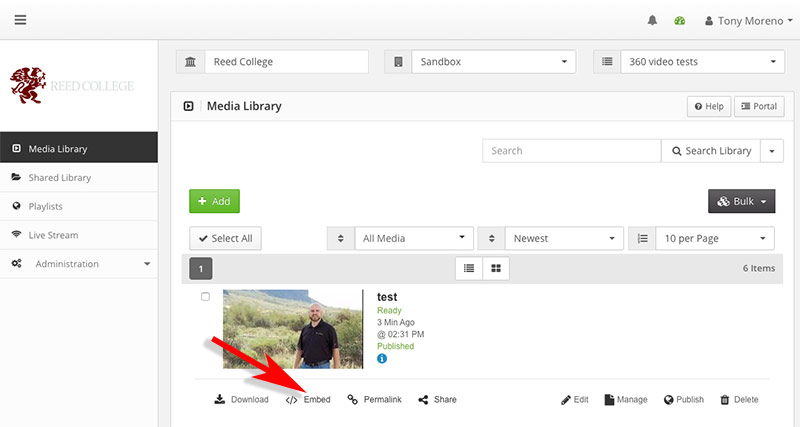
A new screen should appear. From here a number of options can be selected to include things such as your annotations or the transcript with the video. Copy the entire code in the box (highlighted in red in the graphic below), then click on the Close button.
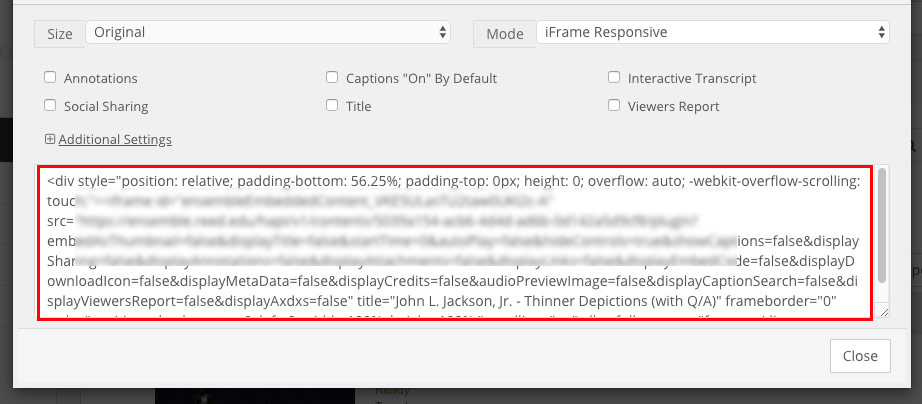
Note: Be sure to copy the code after changing any settings, as these will affect the content of the code
Go to moodle, and select the area you want to embed the media. Choose the “add an activity or resource” link, and choose the Page resource.
Add a name for this section, such as “Video Lectures.” Under the Content area, click on the Toolbar Toggle button to display more options.
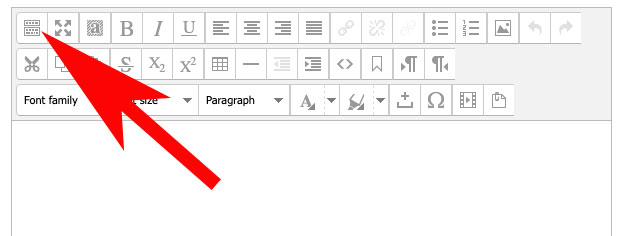
Click on the Edit HTML source button.
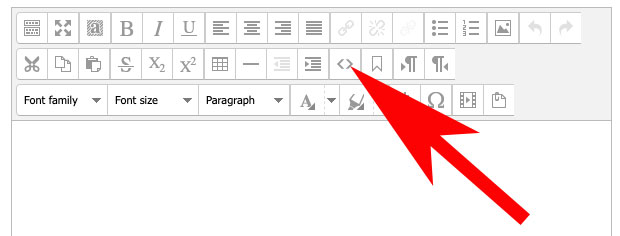
This should open a new window. Paste in the embed code that you copied from ensemble here.
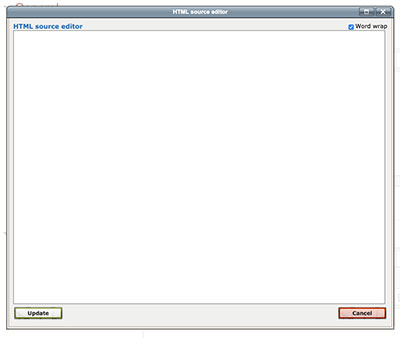
Click on the “Save and display” button. The media should now display.
Embedding Ensemble Playlists into Moodle
To save an Ensemble playlist, which is a collection of 1 or more media files from your media library, first click on Playlists in the ensemble library you would like to embed into your Moodle page.
Under the Library Playlist, click on the “Customize & Embed Playlist” button.
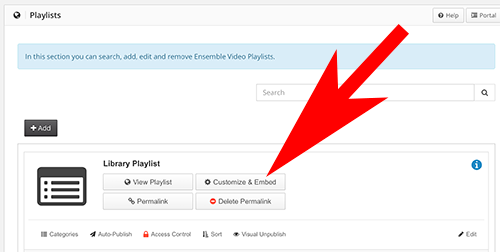
Choose a layout (or use the default Vertical Playlist).
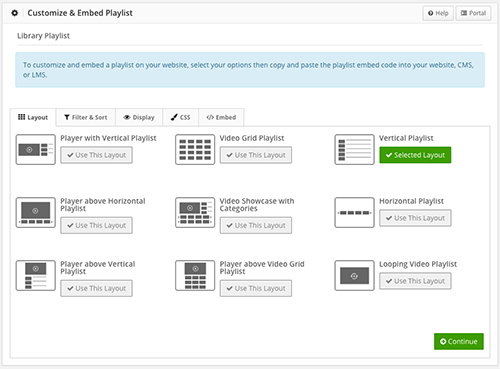
Click on the embed tab.
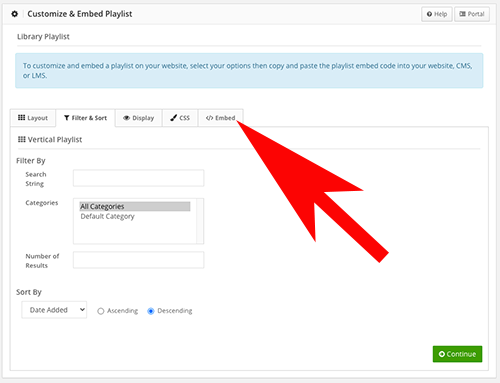
Copy the embed code in the box.
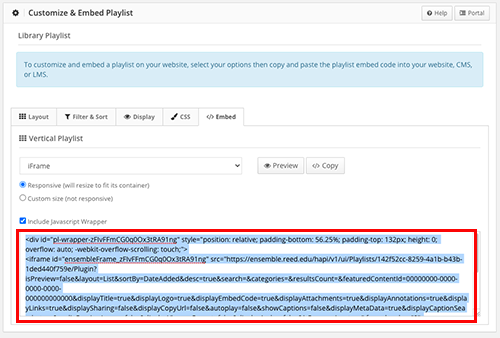
Go to your moodle course, and select the section you want to embed the media. Choose the “add an activity or resource” link, and choose the Page resource.
Add a name for this section, such as “Video Lectures.” Under the Content area, click on the Toolbar Toggle button to display more options, if they aren’t displayed.
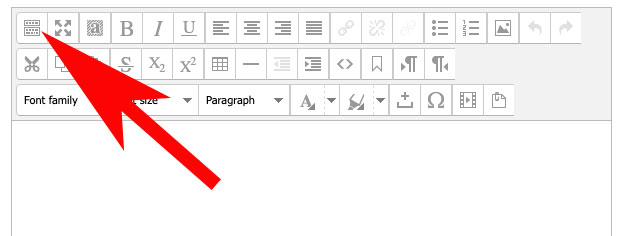
Click on the Edit HTML source button.
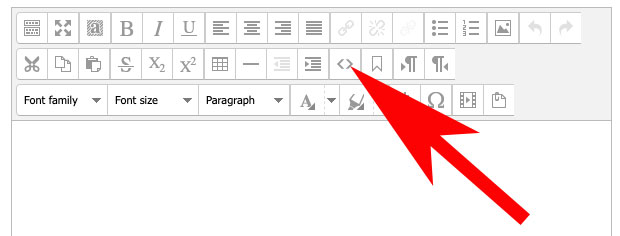
This should open a new window. Paste in the embed code that you copied from ensemble here.
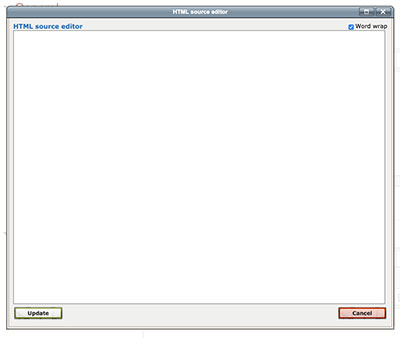
Click on the “Save and display” button. The media items should now display.
Sidenote: any new media published should be added to the default Library Playlist, so the Moodle page will reflect all media that has been published to this library.