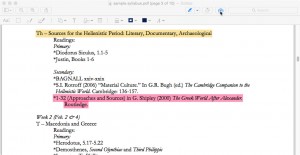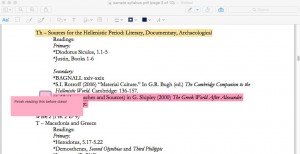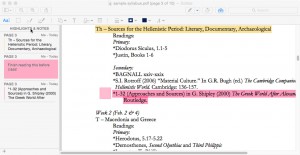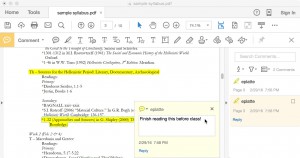Annotation, or adding notes directly to texts, is an important part of scholarly work. Many of us learned to annotate using some old-school tools: pencils, highlighters, maybe sticky notes to physically “tag” our books. As more and more texts are available online, however, tools for rich annotation of online and digital texts have evolved to allow readers to highlight and take notes on digital texts and webpages. This blog post starts with the basics. In it, you’ll learn how to annotate PDFs using apps you probably already have installed on your computer. It’s the first in a series, so look for future posts to cover other note taking and annotation apps.
In the world of scholarly digital texts, we are likely to come across PDF documents, either through downloading these documents from databases of scholarly articles or as scans of longer works made available through Reed e-reserves. PDF documents are designed to display correctly in a variety of apps and across operating systems, so you may be used to reading PDFs downloaded from the internet in common web browsers like Safari, Chrome, and Firefox. In order to annotate your PDFs, though, you’ll need to have a free PDF viewer installed. This blog post will cover two common PDF viewers: Preview, which comes installed on Mac computers, and Adobe Acrobat Reader, a widely used PDF reader that is available as a free download. Note that, to annotate on either of these apps, your PDFs need to be unlocked and editable. Tools like highlighting also depend upon your document having recognizable text.
If you’re using a Mac, saved PDFs probably open automatically in Preview. Once your file is open in Preview, you can easily highlight text by selecting the highlight tool from the toolbar. You can choose to highlight in different colors to help guide your reading.
You can also use notes to annotate PDFs in Preview. Select the toolbox to make the annotation toolbar visible.
Then select the note icon. Type your note in the yellow text box that appears, but note that the text will disappear when you navigate away from the note so that you can still fully read the PDF. You can move your note wherever you’d like, and you can also change the color of the note to coordinate with highlighted passages. When you select the note, your text reappears.
You can also view a Highlight and Notes menu in Preview by selecting Highlight and Notes from the View menu. This allows you to quickly view your notes and navigate to highlighted sections of the PDF.
If you’d like to print a copy of your PDF with notes in Preview, select Show Details in the Print dialog box. Select Show notes, and the PDF will print with your notes offset to allow you to read both the original text and your notes.
The easiest way to annotate texts using Adobe Acrobat Reader is to select the comments toolbar at the right. From here, you may highlight text by selecting the highlight tool. You can use the comment tool to add comments anywhere on the PDF, which is especially handy for annotating images. To relate comments more directly to text, and to avoid obscuring the text of the document, use the “Add a note to text” tool, which highlights text and adds a comment. As in preview, comments are not visible unless you select the icon, allowing you to comment on the PDF without obscuring the text of the document.
Notice that your comments and highlights automatically appear in the annotation menu on the right of the app. As in Preview, this menu allows you to quickly review your notes and navigate to highlighted sections of the text. You can easily search or filter your notes using this menu.
When you print a PDF edited in Adobe, you can choose to print both the document and markups. You can also print a summary of all your comments along with the document. Adobe Reader also allows you to automatically save annotated PDFs to the cloud, allowing you to access them on any of your devices and to continue annotation on any device with Adobe Reader installed.
Of course, it’s possible to print PDFs and annotate them with those old-school tools, and this might be the best choice for someone who doesn’t like to read on screens or who likes more flexibility in note taking. Many of us learned to annotate in this way, and it’s more comfortable. However, there are advantages to digital annotation. Digital notes are easy to search, and it’s fast to jump from one critical passage to another. In a future blog post, I’ll introduce apps for organizing groups of documents and notes for classes and research projects—another benefit of digital note taking.