Before I discovered Jing, for over 10 years I had been using a different program to capture images on PCs. As stubborn as I could be, I had no doubt that I needed to say goodbye to my old friend and to adopt Jing to do the capturing work, especially for video capturing. The image capturing function in Jing is also great, but some of the Mac users may find it just as easy to use command+shift+4 to capture the piece of the screen you want. In this post, I will briefly introduce image capturing in Jing, but mostly focusing on the educational uses of Jing’s video capturing function.
Jing is a free application that captures and shares videos. The program itself is very easy to use. To get started, download and install Jing on your computer. When you start the program, you will see a little orange sun floating in the corner of your screen.
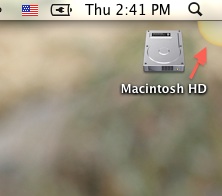
When you move your mouse over the sun, the sun will be activated, like so:

Now you can choose to start capturing.
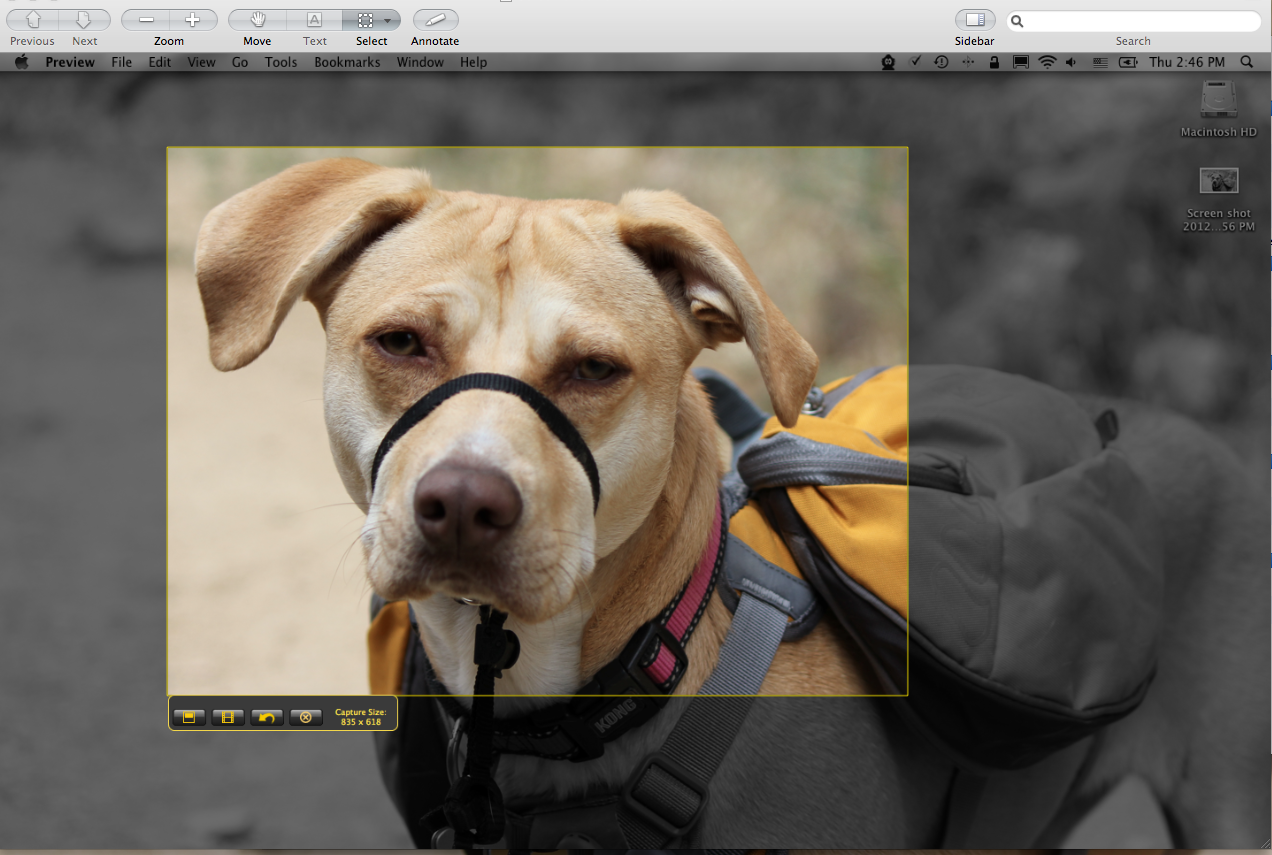
After choosing the area you want to capture, you can choose to save or share the image. You can save it on your computer, and send it to your students via email or put it on Moodle, or you can upload it onto Screencast (which I will cover later) to share it online with your students. You can click on the icons below the image to make choices.
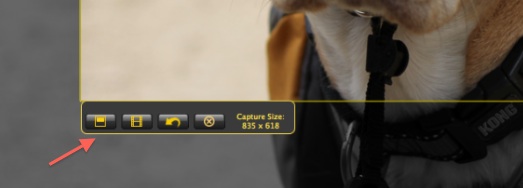
When I taught cross-cultural communication classes to international students, I often share some movie clips with them, but there were times I wanted to tell them the whole story, or I wanted to focus on one detail of body language or gesture. I chose to make screen shots of the movies, and I shared the screen shots with them as I telling them the story in class. Students loved it. Everybody likes stories. I find Jing to be a great tool to make images shots from videos. Below is an image I captured from a Youtube clip.

Of course, Jing does great job capturing/producing videos. It is just as easy as working with images in Jing. I will introduce the technical part first, and then I will share some teaching examples with you.
First, choose the video window that you want to capture, and then select “capture video”. You will see a film-like frame goes around your video window. You can play the video, and Jing will record the video while it is playing. You can then choose to save the video, or upload it onto Screencast, a site that you can log in using your Jing username and password (Jing and Screencast are owned by the same company).
Below is an example of a video (screenshot of the video) I made. I wanted to record how I find my hometown on Google Earth, so I could share it with my students. I could enable my microphone to have voiceover for the images.
This could be a potiential student homework assignment. You could assign your students the task of making a video showing the images/videos from the target culture with the target language.
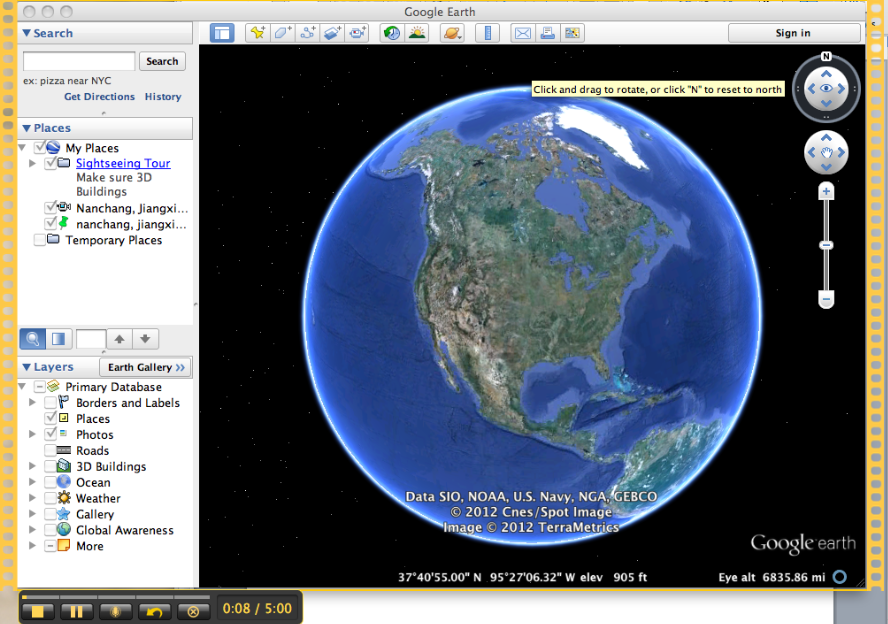
Here are a few more things you may consider doing in teaching with Jing.
1) Help your students with pronunciation. If you have a list of words that students usually have trouble with the pronunciation, you can put the list on the screen, and read through the list. Jing will be able to capture your pronunciation as well as the list on the screen. Students will be able to see the list as you read.
2) To build on the previous idea. You can assign students to record themselves so you can hear them pronouncing certain words. For example, you may find most of your students having trouble with one sound, and you can make a note to yourself and review that sound during class time.
3) Help with writing assignments. I learned this from an ESL instructor at Oregon State University who teaches academic writing to international students. In addition to using track changes within Microsoft Word, she would open individual student’s papers on her computer, and talk about the paper while using Jing to capture her talk. When students go to Screencast to view the video, they are able to hear the instructor’s comments while seeing all the changes on the screen. This instructor found herself going into a lot more details than writing comments on students’ papers. Students found this to be very personal, and they even rated their instructor higher than classes where Jing was not used.
Have fun!