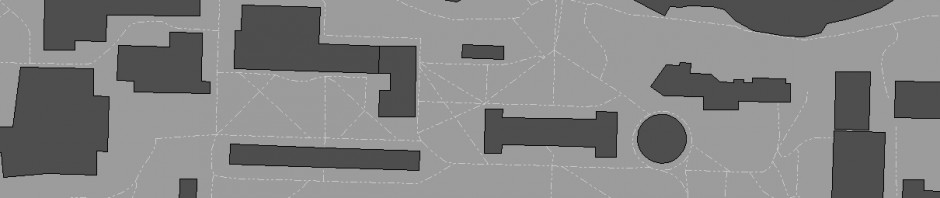Ensemble can be used to create shorter clips from media which has already been uploaded.
Go to ensemble.reed.edu and log in. From here you can locate the media that you wish to create a clip from, and select the edit option beneath it.
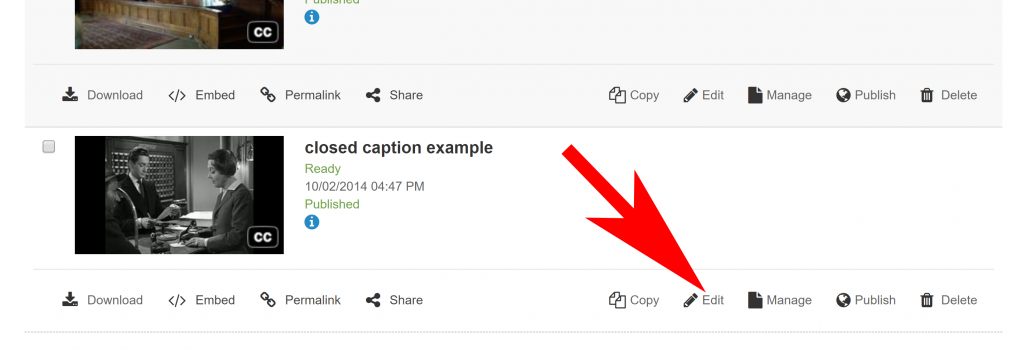
Select the Trim tab near the top of the window.
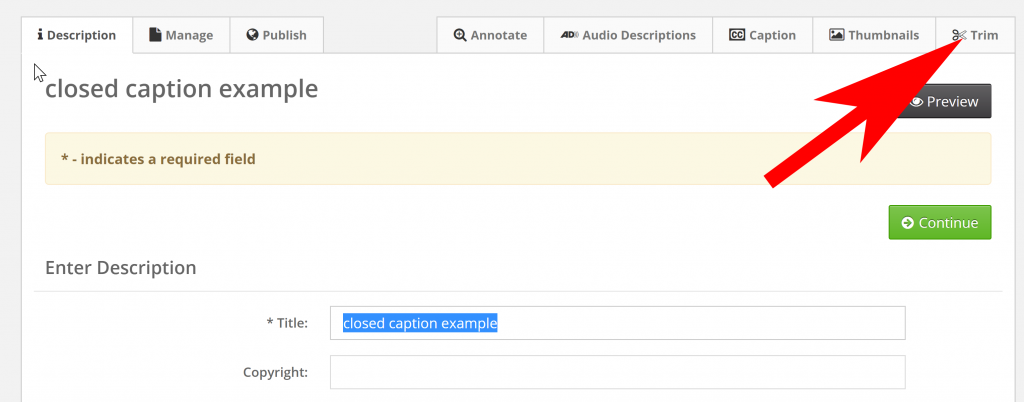
In the embedded media player, find the point in the media which you wish to start the clip at and press the start button. The time code should appear in the box next to the button.
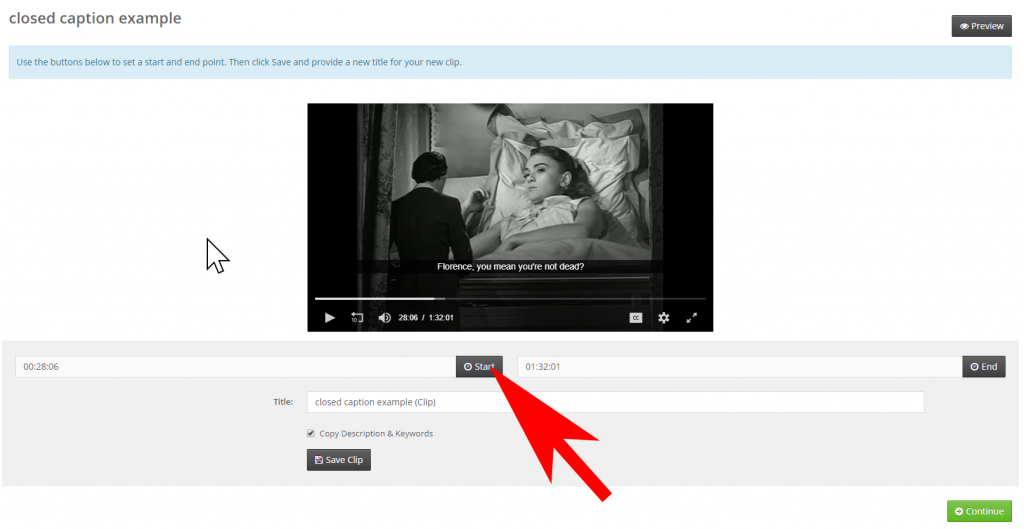
Find the end point of your clip in the player and press the end button.
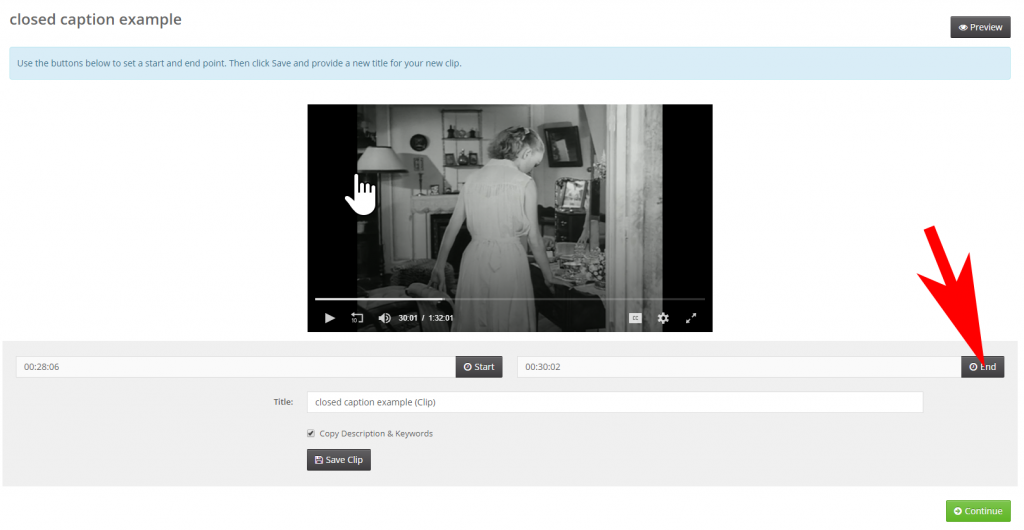
The clip can now be titled with the title box beneath the start and end times and then saved using the Save Clip button. Be sure to click on the Save Clip button, as otherwise the clip won’t be saved.

A window should pop up from here allowing you to create more clips, edit the title, or go back to the media library.
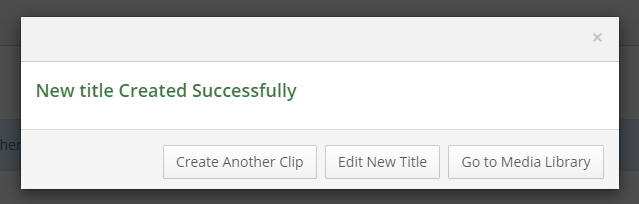
When you return to the media library, the new clip should appear.
Quick Notes:
- Any captions from the original media will not be transferred over to the clip.
- You may need to publish this trimmed clip to a playlist.
- You may need to unpublish the original clip from a playlist.
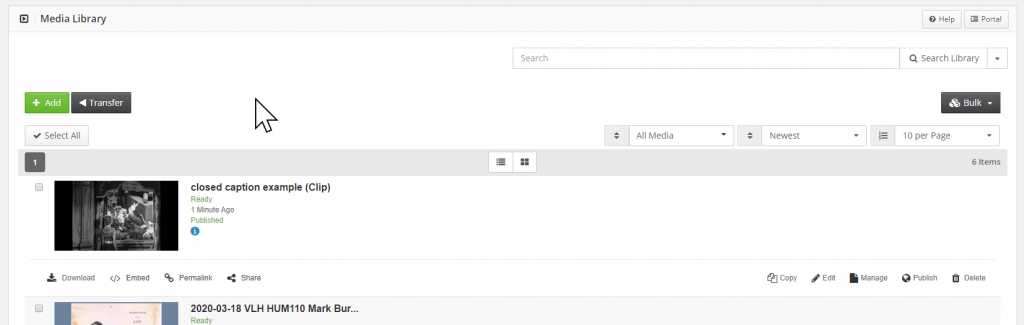
For more instruction visit: https://help.ensemblevideo.com/hc/en-us/articles/115003878583-Trimming-a-Video
If you experience any problems, contact remote-learning@reed.edu.