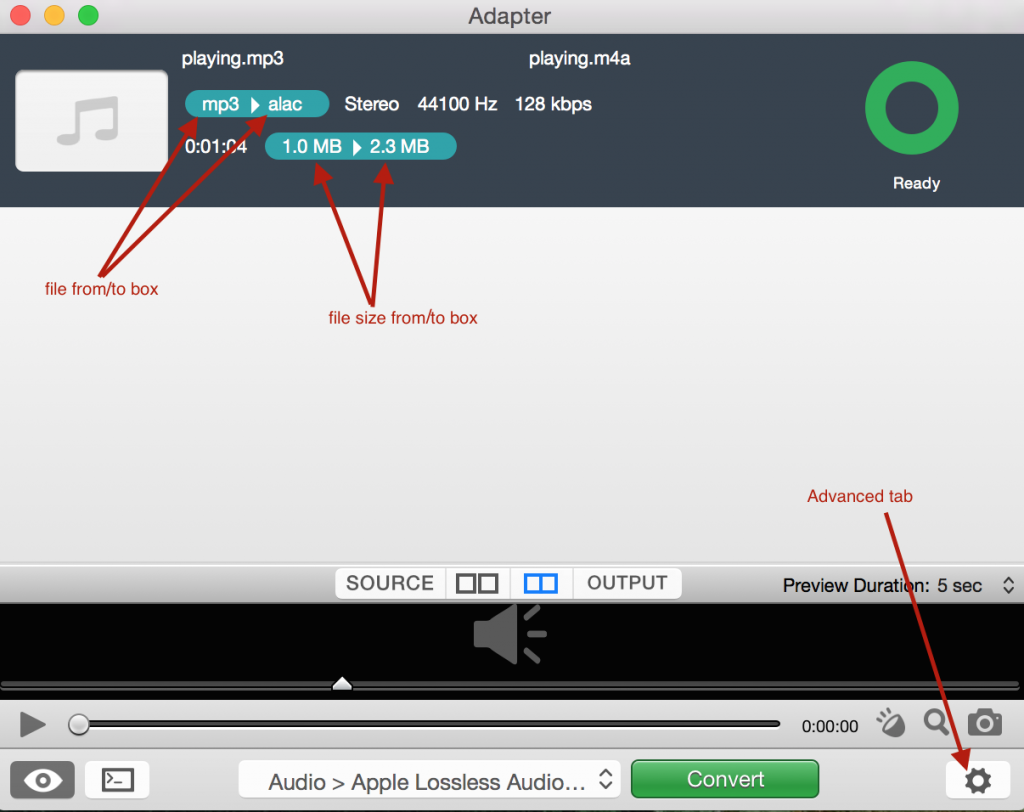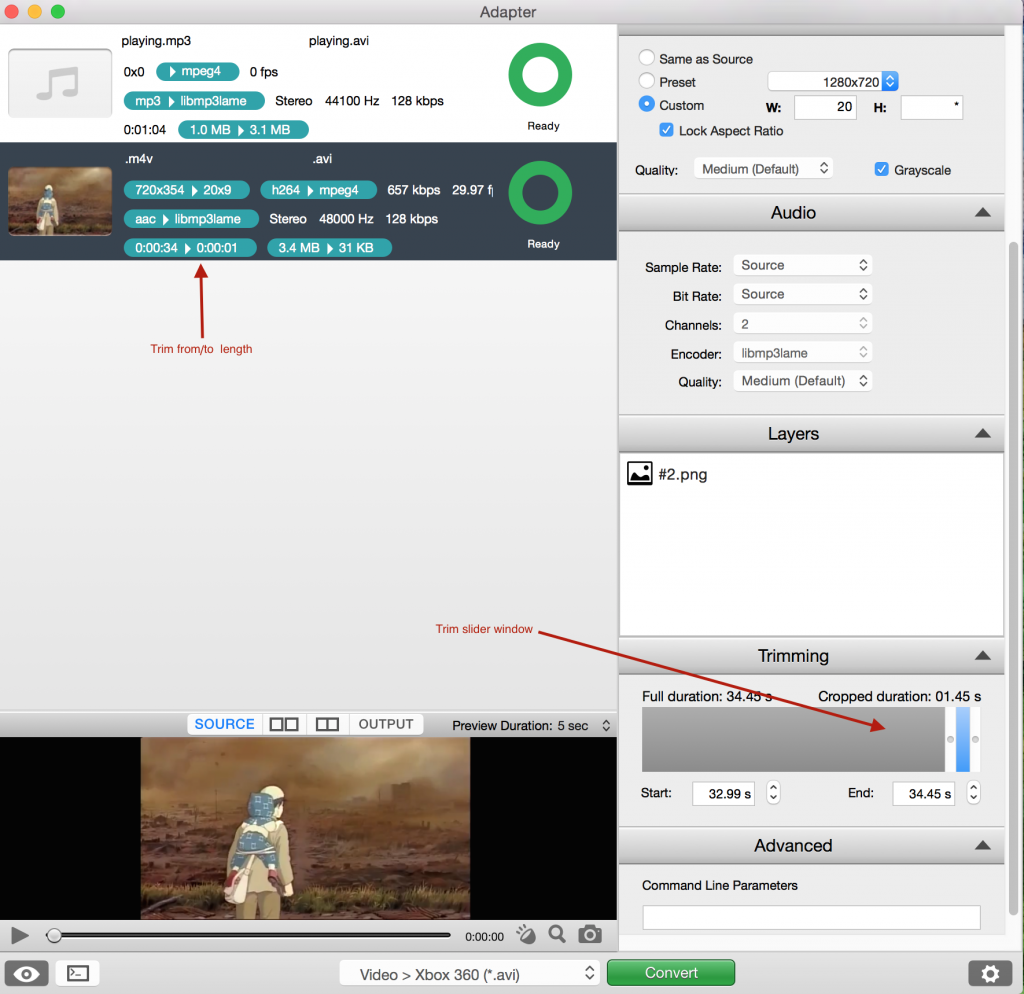There are many media file types that exist for images, audio, and video. A file type that works in one situation make may not work in another. For example, an upload that you need to make might take .png files but not .tiff. Maybe the audio file you are trying to email or upload is too big and you need to compress it. Video files can be particularly problematic due to their size, or perhaps the software you are using accepts only certain formats. The number of possible file types and codecs (technologies for compressing and decompressing files) are seemingly endless and it can be daunting to keep track of this ever-changing landscape. If you don’t want to download multiple apps that facilitate different conversion tasks you can download Adapter and do most everything in one app.
Adapter is a free app that is like a Swiss Army knife for media conversions. It quickly allows you to convert most image, audio, and video codecs. Using Adapter is fairly straightforward: you select a file, drop it into the Adapter window, specify the file type you want to convert it to and press the green “convert” button. A handy feature of Adapter is the ability to preview your file’s conversion size before you actually convert it. This is nice as you can see what different conversion types will do to the size of your file.
Adapter will default to the same location your file is coming from so you can literally do nothing but drag and drop and convert. In turn (in the advanced settings window) you can choose a custom location to save your converted files.
In the advanced settings of Adapter (to access these, select the gear wheel) you can carry out more customized conversions or make other modifications to your media files, such as:
- Extract audio from video files
- Convert video to image files
- Batch resize and convert image files
- Add layers for watermarks, text, and audio overlays to your video
- Convert a video to a timelapse
- Take still images and compile them to make a timelapse video.
- Change the sample and bit rates of audio files
- Trim audio and video files
- Take stills of video
An important thing to pay attention to when converting files in Adapter is to make sure your meta conversion choice (video, audio, image) is compatible with the file type. For instance, if you are working with an image file and have video selected in the meta conversion you will get an error message. This is particularly easy to lose track of if you are going back and forth between different media files you are converting.
Here is an example where I am working with a .mp3 file and converting it to an Apple lossless (alac) file.
Next, is another example where I am processing different files (one audio and one video) in the same session, back to back. I have selected the video to work on in this example and am trimming its overall length in minutes and seconds.
Adapter is on all of the PARC lab machines; feel free to try it out! If you have any questions, contact me.